
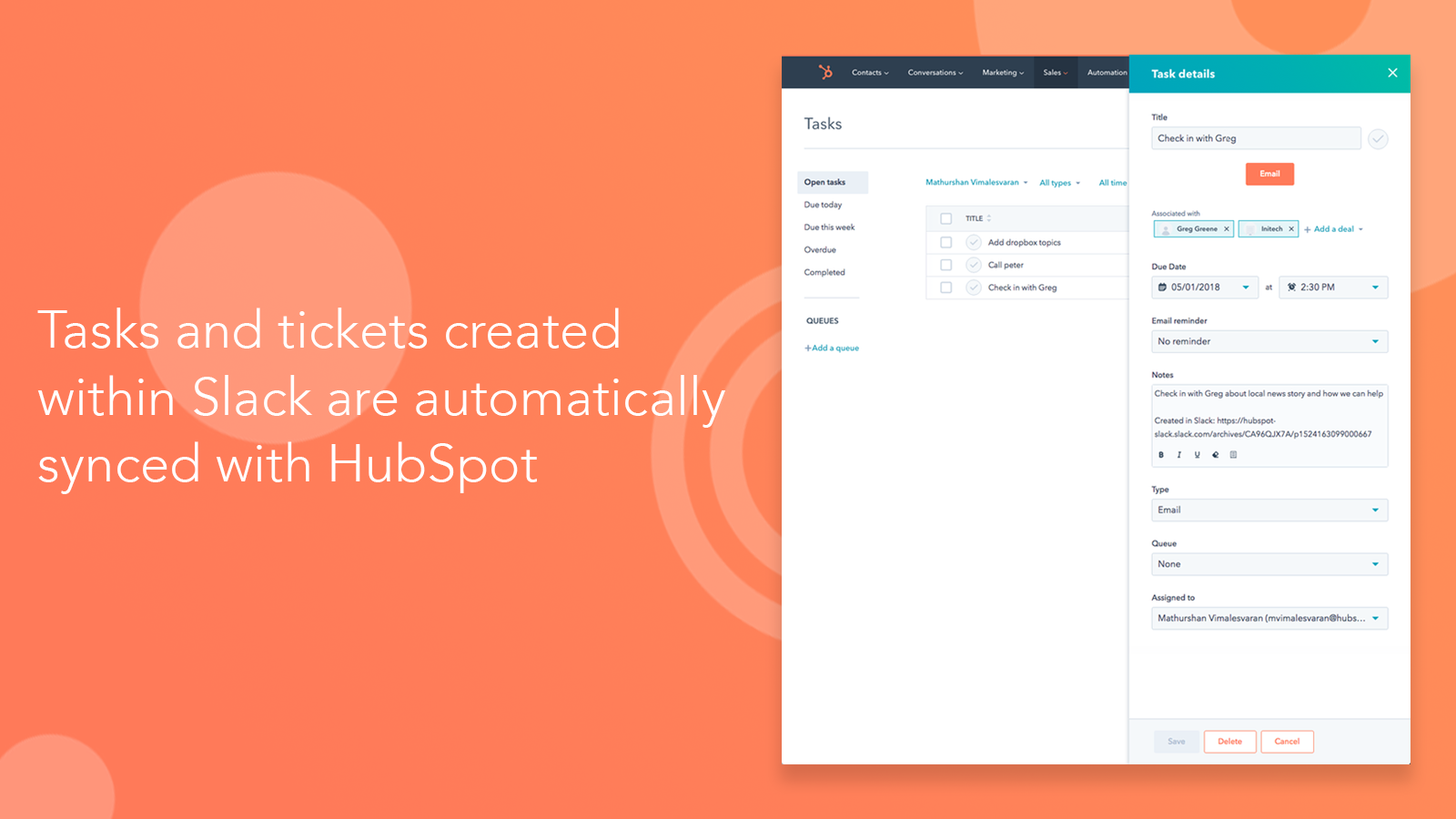
“In a work-from-anywhere world, having deeper context about colleagues not only fosters better collaboration, but also stronger feelings of inclusion and belonging,” said Maxwell Hayman, director of product at Slack. The aim is to help build connections between workers using its platform, Slack said, particularly those working in separate locations. The UI updates are now being rolled out to all users starting June 1, though the company said it may take several weeks for changes to take effect for all users.

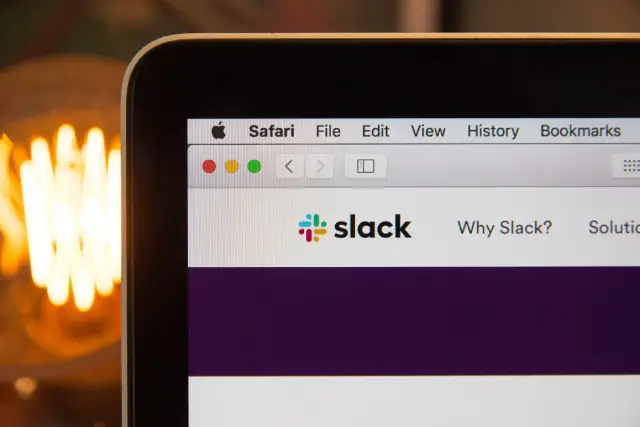
SlackĪudio clips let colleagues hear how Slack users pronounce their name. Hover Cards will also appear when moving a mouse cursor over a user’s name to display their profile picture and a shortened version of their profile information. Click on “Add Profile Picture” and “Update” to upload your profile and banner images respectively.Other additions include a name pronunciation field that can be embedded in user profiles that plays a short audio clip, as well as space for phonetic spelling. If you want to use someone else’s work, ask first, and wait for permission to be granted. Don’t just take other people’s artwork and use it on your channel. Note: When choosing the images that you want to use, you should be aware of copyright rules. Twitch recommends that your profile banner is 1200×480 pixels, you can upload larger images if you can stay under the 10MB limit but it’s recommended that you stick to the recommended ratio.

Profile pictures are always displayed in a circle, so any fine details in the corners of your profile picture will not be visible. If your image is already a JPG, try scaling the image down until the file drops below 10MB. Tip: If you find that the image that you want to use is larger than 10MB, try converting it to JPG as this has the best level of compression. Each image can be in either the JPG, PNG, or GIF format, and must not be larger than 10MB in file size. To upload the profile and banner pictures, click on “Add Profile Picture” and “Update” respectively. Once in the default “Profile” tab of your Twitch account settings, the first two options are your profile picture and profile banner. Click on your profile picture in the top-right corner, then click “Settings” To open your account settings, click on your profile picture, in the top-right corner, then on “Settings”. To set your profile and banner pictures, you need to go into your account settings.


 0 kommentar(er)
0 kommentar(er)
